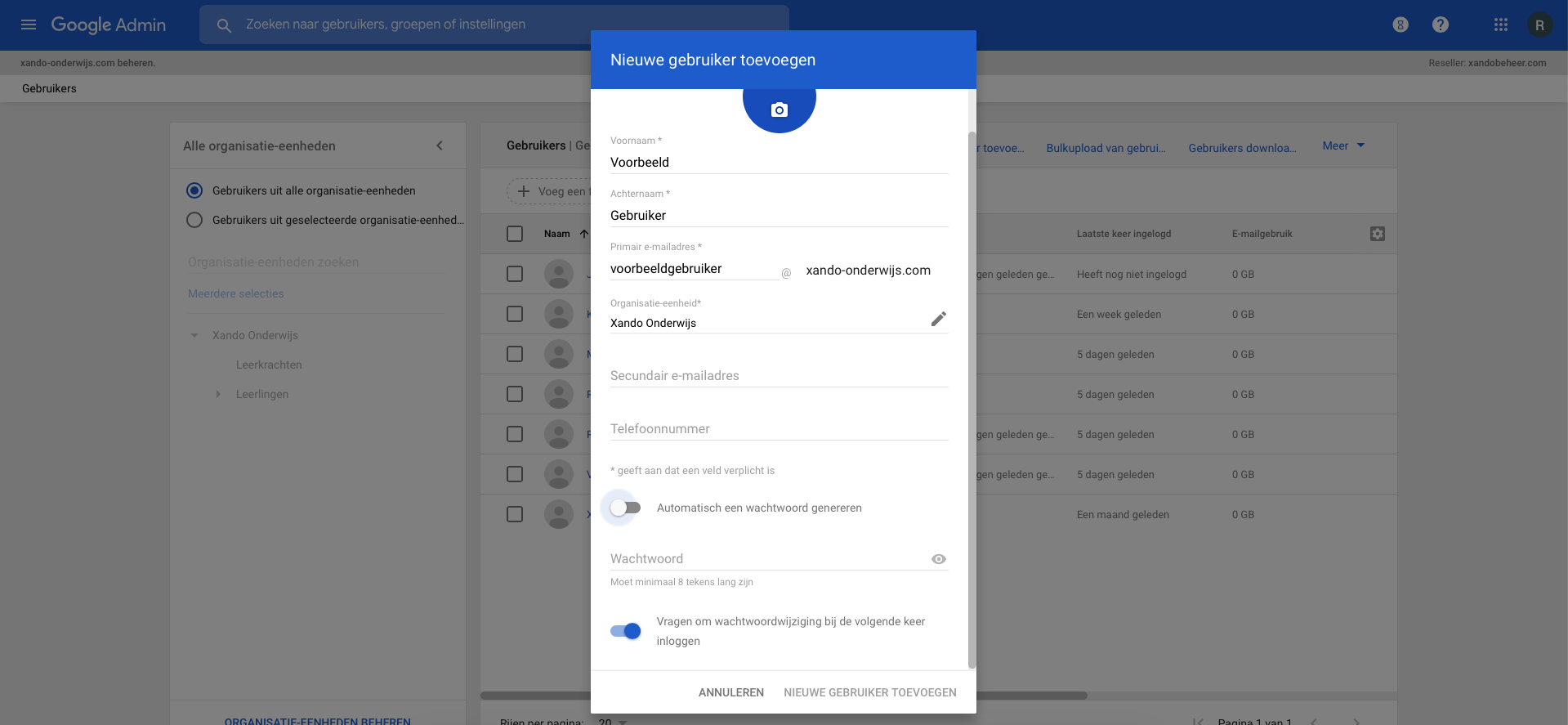Gebruikers importeren
Na het instellen van de organisatie-eenheden, kun je aan de slag met gebruikers. Het is aan te raden om de gebruikers in één keer te importeren met behulp van een CSV-bestand. Dat scheelt veel handwerk en met één enkele handeling zitten alle gebruikers op de juiste manier in G Suite. Op deze pagina lees je hoe je gebruikers importeert en hoe je deze later met de hand kunt toevoegen.
Gebruikers importeren met een CSV-bestand
Gebruikers importeren met een CSV-bestand is eenvoudig. Op deze pagina van Google Support staat het complete stappenplan. Ga in de Admin-console naar de kop Gebruikers, klik daar op de knop Bulkupload van gebruikers en download onderin het lege CSV-template. Vul alle gegevens in de template in. Let er op dat de "Required" velden altijd ingevuld moeten worden. We raden je aan om ook meteen het juiste Organisatie-eenheid pad in te vullen (bijvoorbeeld /Leerlingen of /Leerkrachten of zelfs /Leerlingen/Groep 8) om zo ook die instellingen gelijk goed te zetten. Als de template klaar staat, importeer je het CSV-bestand en zullen alle gebruiker in het overzicht staan.
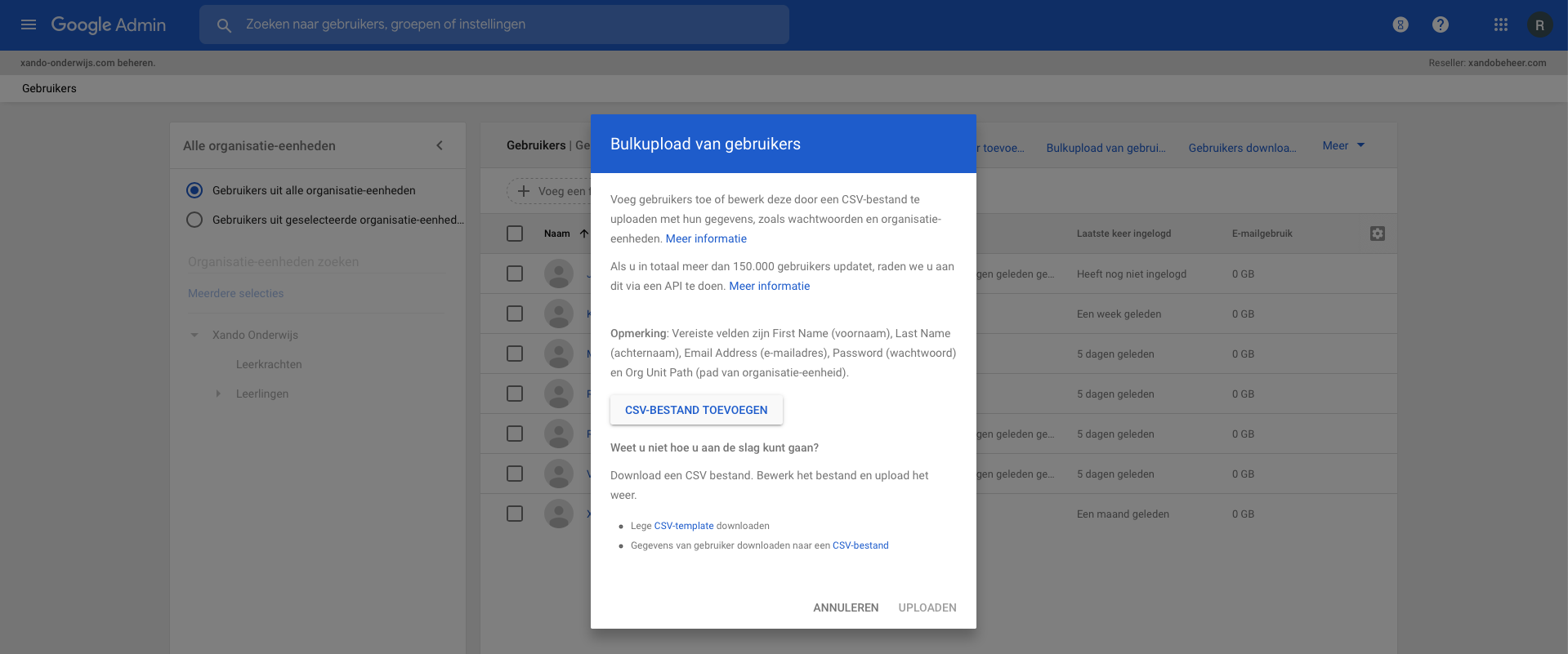
Gebruikers handmatig aanmaken
Naast het importeren heb je ook de mogelijkheid om leerlingen handmatig aan te maken. Handig als je bijvoorbeeld één leerling wil toevoegen. Op deze pagina van Google support staat hoe je handmatig gebruikers toevoegt. We raden je aan om voor alle gebruikers een standaard patroon voor mail-adres te hanteren (bijvoorbeeld voornaam.achternaam@domein.nl) zodat het voorspelbaar blijft. Daarnaast adviseren we ook om een standaard wachtwoord aan te maken en aan te vinken dat gebruikers hun wachtwoord moeten wijzigen bij inloggen, zodat je veiligheid voor accounts garandeert.